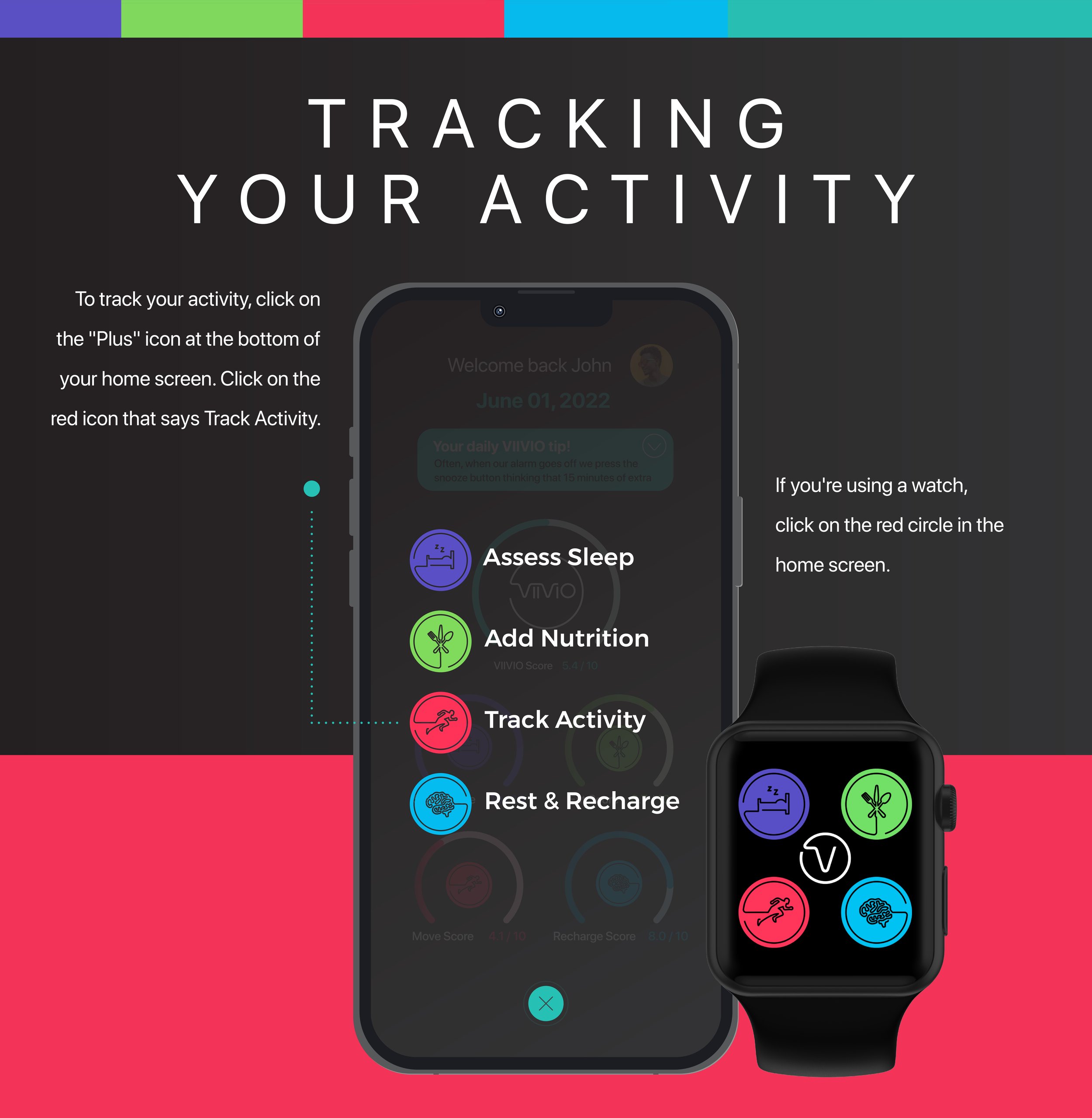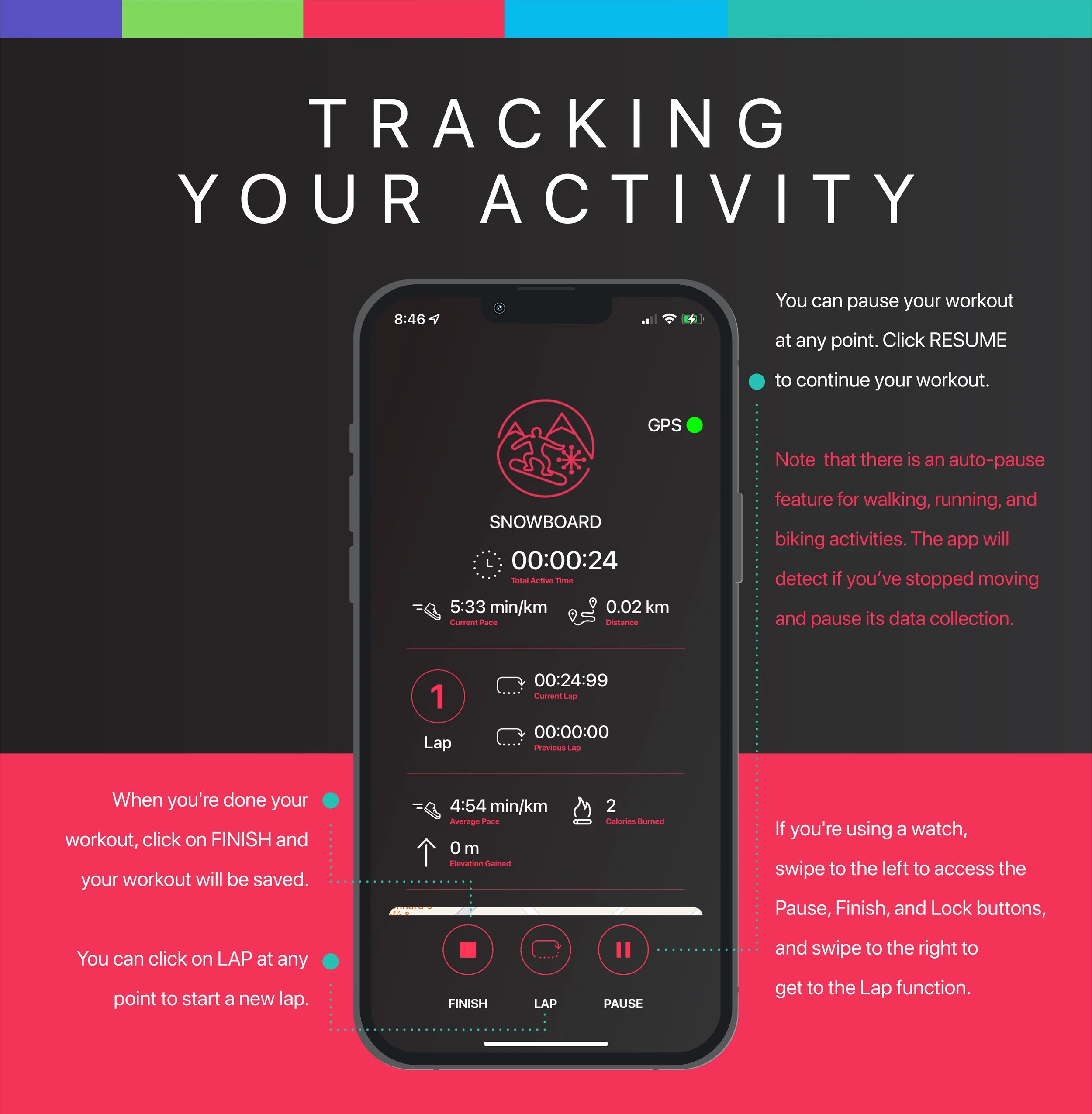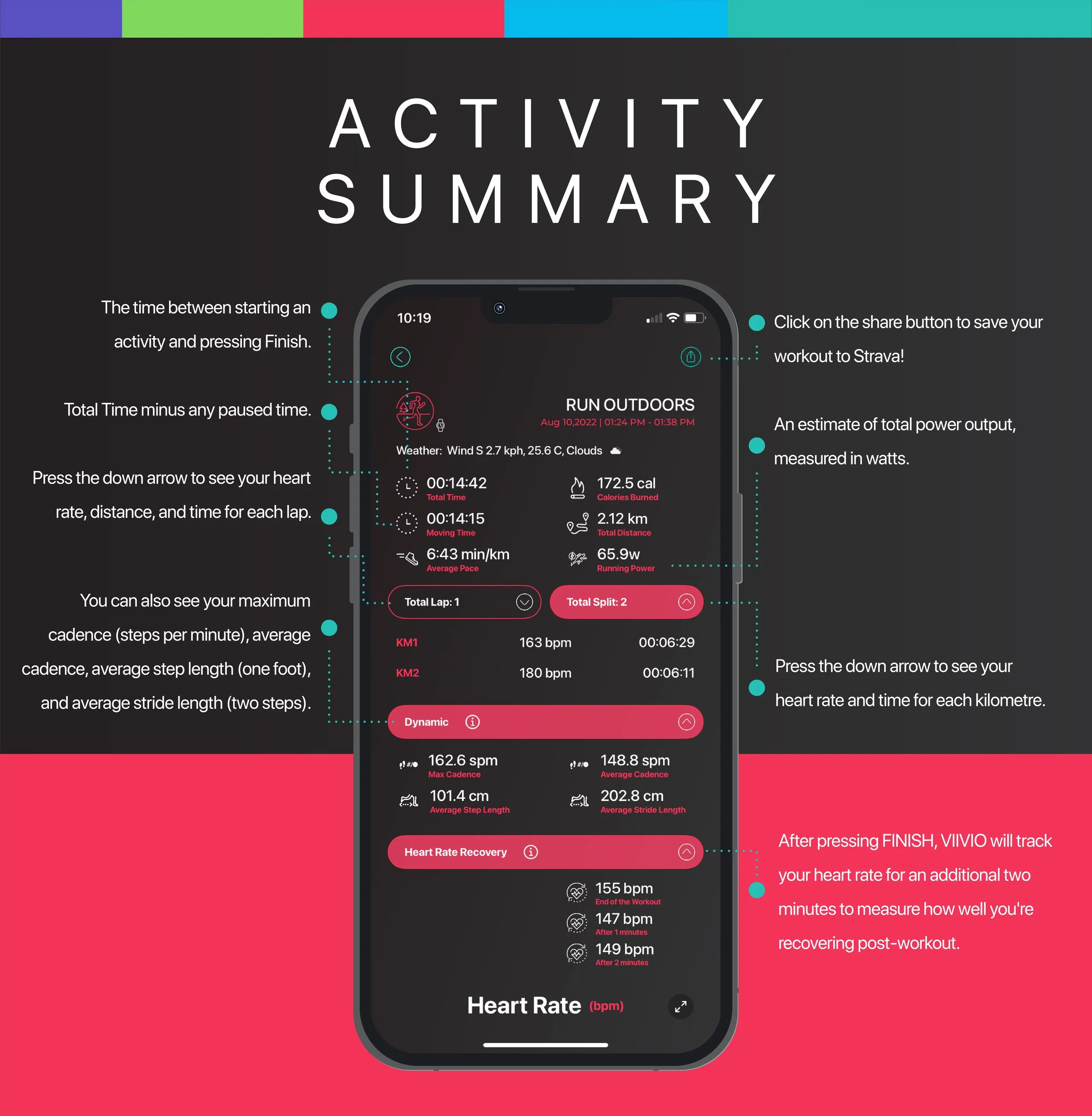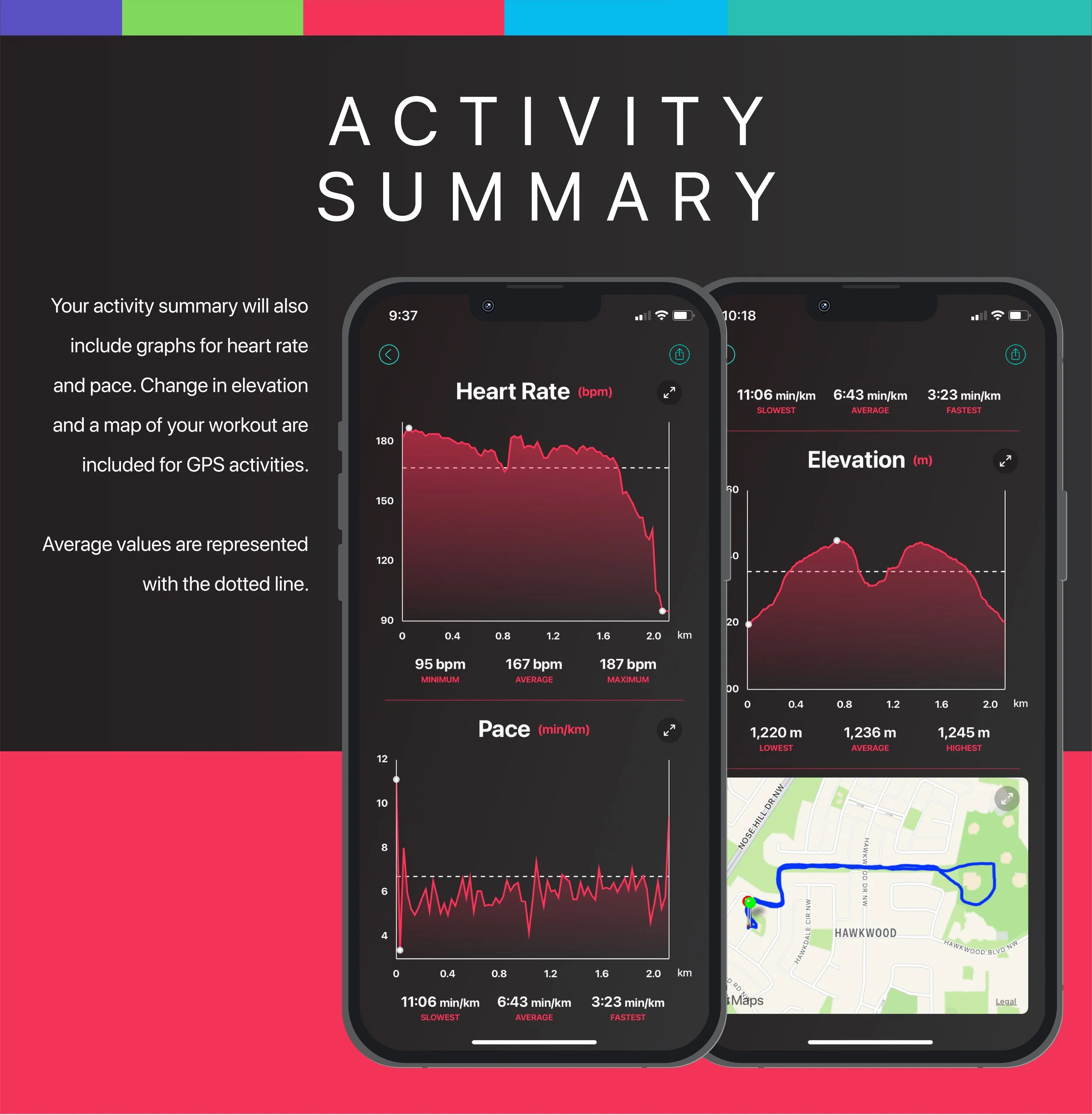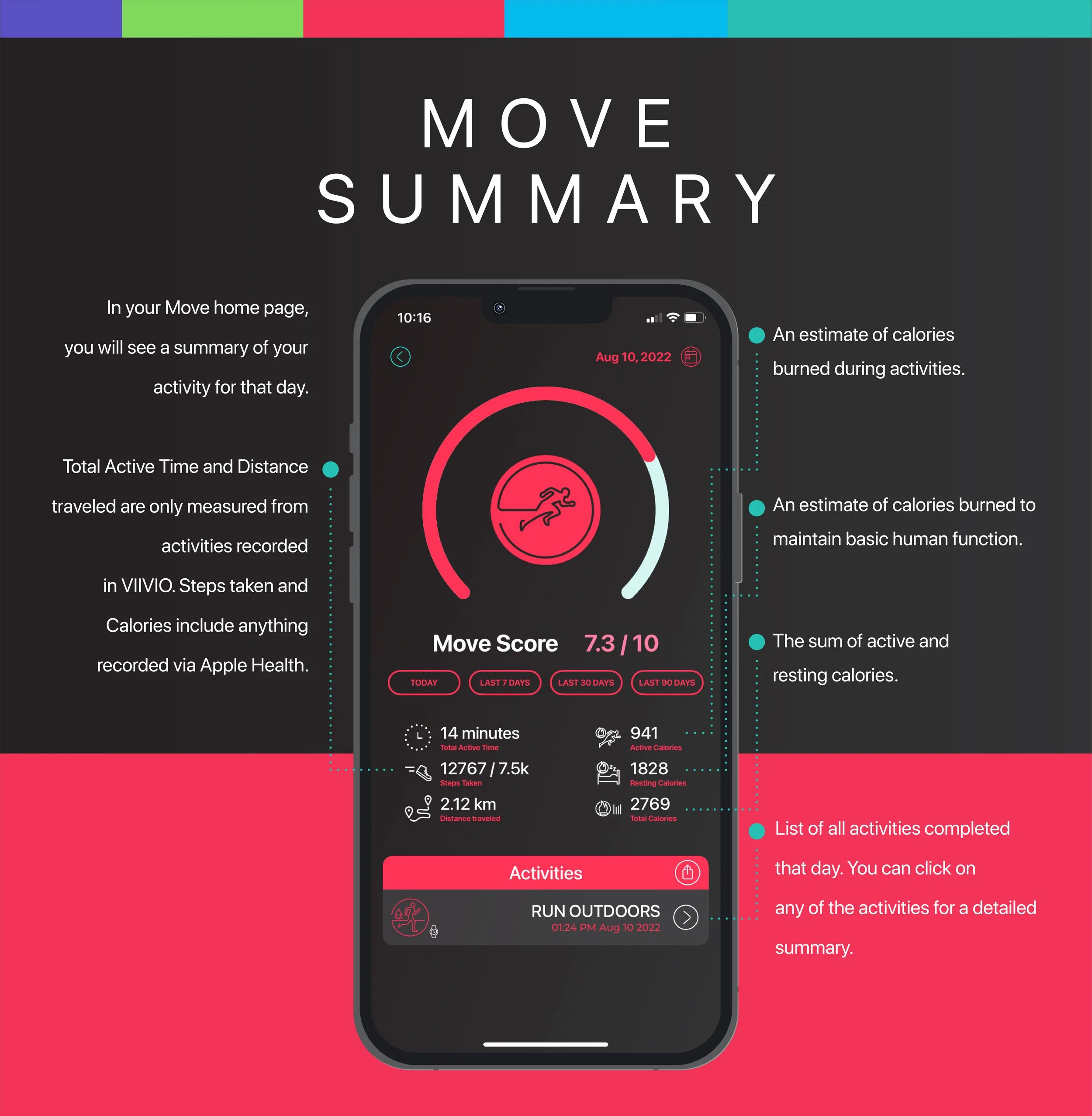Tracking your Activity
The next pillar of VIIVIO is the MOVE function. Physical activity is one of the most effective ways to stay healthy - both physically and mentally.
You should be doing a combination of aerobic, strength, speed, and mobility exercises on a regular basis for optimal health and performance. With the help of your manual input, VIIVIO is able to distinguish between different activities to give you a more accurate assessment of your overall fitness.
Here’s how to track your activity with VIIVIO on Apple Watch or iPhone:
Tracking Activity with Apple Watch
Because Apple Watch is able to measure heart rate, we recommend using VIIVIO on your Apple Watch to track activity as much as possible to get a more accurate analysis. Or you can use another device that reports your heart rate to Apple Health. Learn more about syncing other apps to Apple Health here.
1. If you’re tracking activity using your Apple Watch, click on the red move icon on the watch home screen.
2. You’ll see a number of different activity options for you to choose from. Activities are organized by most recent if you’re using an Apple Watch. Click the activity that you are about to do and the app will automatically start tracking your movement.
3. Swipe right and then press “Lock” to avoid accidentally pausing or stopping your workout.
4. In the main screen, you can track your metrics during your workout including active time, current pace, distance traveled, heart rate, calories burned, and elevation gained.
5. Swipe right to “Pause” at any point. Click “Resume” to continue your workout. Note that there is an auto-pause feature for walking, running, and biking activities. The app will detect if you’ve stopped moving and pause its data collection.
6. If you’re doing an activity that involves laps, swipe left and click on the lap button in the bottom right at any point to start a new lap.
7. When you’ve finished your workout, swipe right and click on “Finish” and your workout will be saved.
You need to swipe right to access the “Pause”, “Finish”, and “Lock” buttons and swipe left to get to the “Lap” function. If you’ve locked your watch, you will need to unlock it first by turning the Digital Crown in the upper right corner of the watch before you can access these features.
Tracking Activity with iPhone
1. If you’re tracking activity on your iPhone, click on the “Plus” icon at the bottom of your home screen and then “Track Activity”.
2. You’ll see a number of different activity options for you to choose from. Click the activity that you are about to do and the app will automatically start tracking your movement.
3. You can track your metrics during your workout including total active time, current pace, distance traveled, current lap, laps, average pace, calories burned, and elevation gained.
4. You can press “PAUSE” at any point at the bottom of the screen. Click “RESUME” to continue your workout. Note that there is an auto-pause feature for walking, running, and biking activities. The app will detect if you’ve stopped moving and pause its data collection.
5. If you’re doing an activity that involves laps, you can click on “LAP” at the bottom of the screen at any point to start a new lap.
6. When you’ve finished your workout, click on “FINISH” at the bottom of the screen and your workout will be saved.
You can see the summary of your workout by going to the MOVE home page on your iPhone. At the top of the page you will see the name of the activity, date, time, and weather. You can click on the share button at the top right to save your workout to Strava.
You will also see a summary of your stats including:
Total Time. The time between starting an activity and pressing “FINISH”.
Moving Time. Total time minus any paused time.
Average Pace. Average pace during any moving time.
Calories Burned. For a more accurate estimate, we suggest using an Apple Watch.
Total Distance. This is only measured for GPS activities.
Power. An estimate of total power is measured in watts and is only calculated for certain activities (e.g. cycling, running, kayaking).
Elevation Gained. The total change in elevation throughout the activity. For example, if you did a hilly walk, all of the climbs would be added up to give you a total Elevation Gained reading. This is only measured for GPS activities.
Total Laps. A summary of your heart rate, distance traveled, and time for each lap recorded. This is only measured for GPS activities.
Total Splits. Unlike laps which have to be manually tracked, splits are automatically calculated for GPS activities. Heart rate and time is recorded for each kilometre (or every 100 metres for swimming).
Dynamics. Dynamics are measured for running, walking, and hiking activities:
Maximum Cadence (measured in steps per minute)
Average Cadence (measured in steps per minute)
Average Step Length (measured in centimetres) is the distance covered in one step (one foot)
Average Stride Length (measured in centimetres) is the distance covered in two steps (one with each foot)